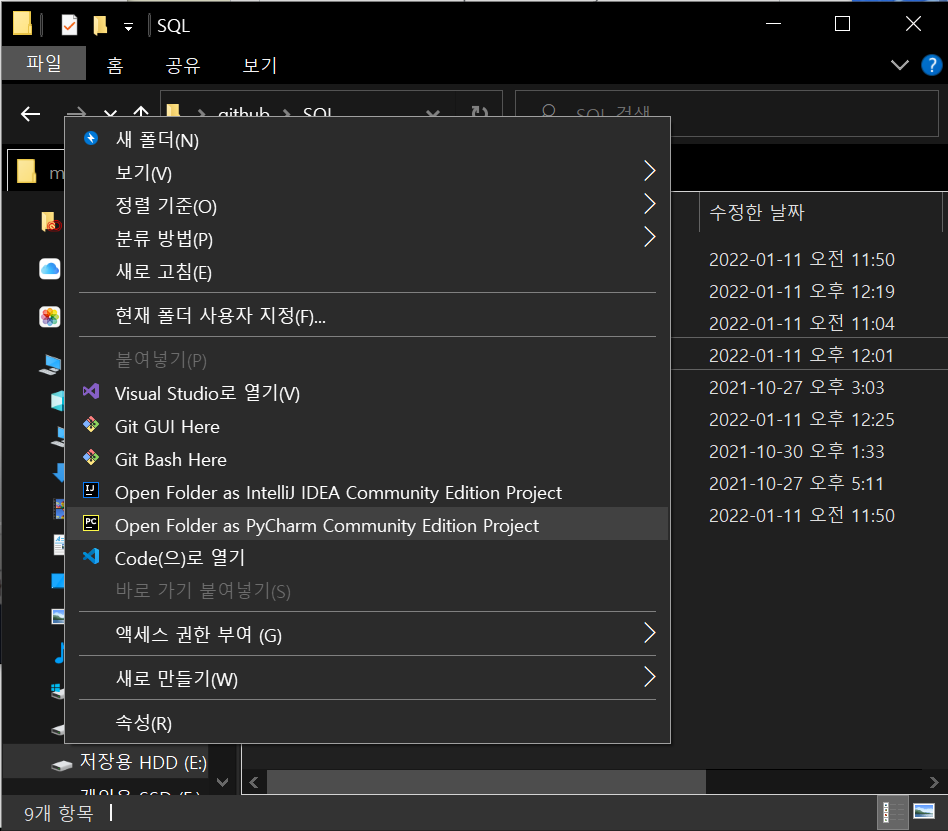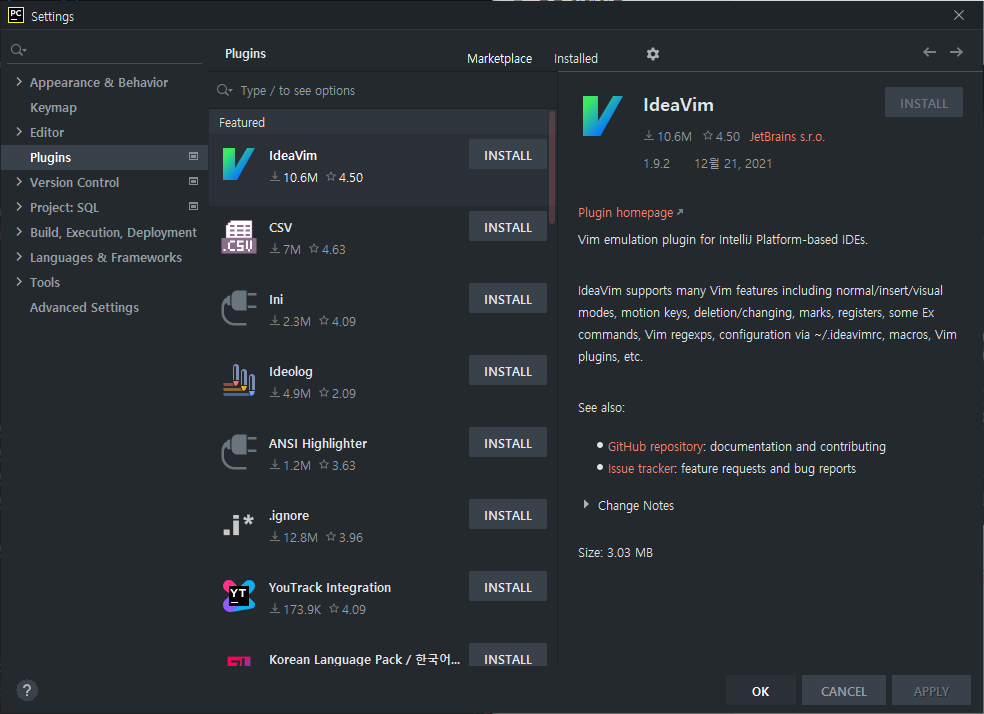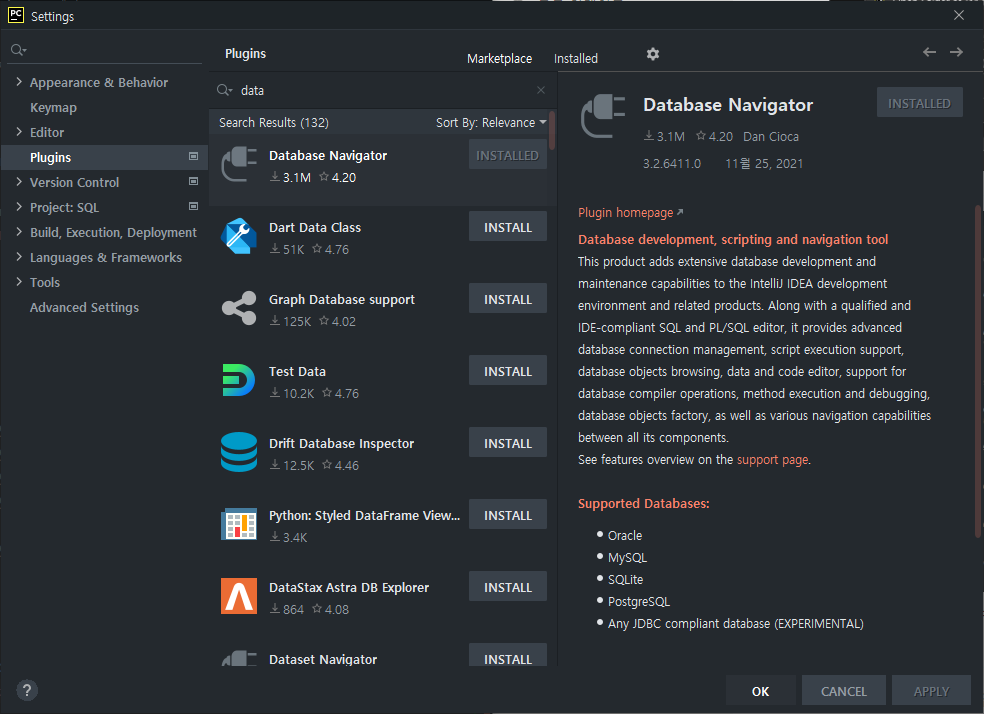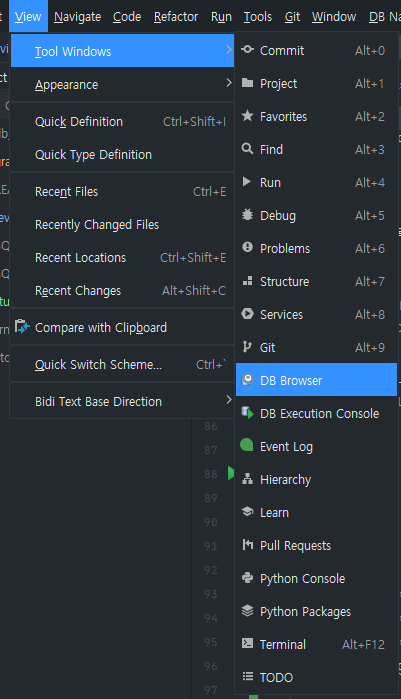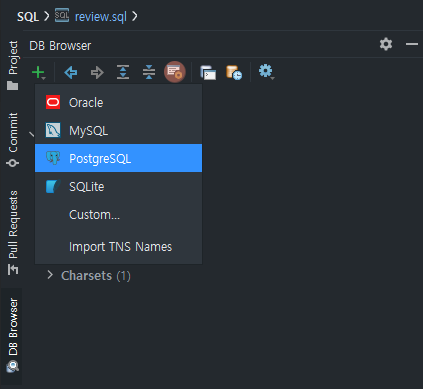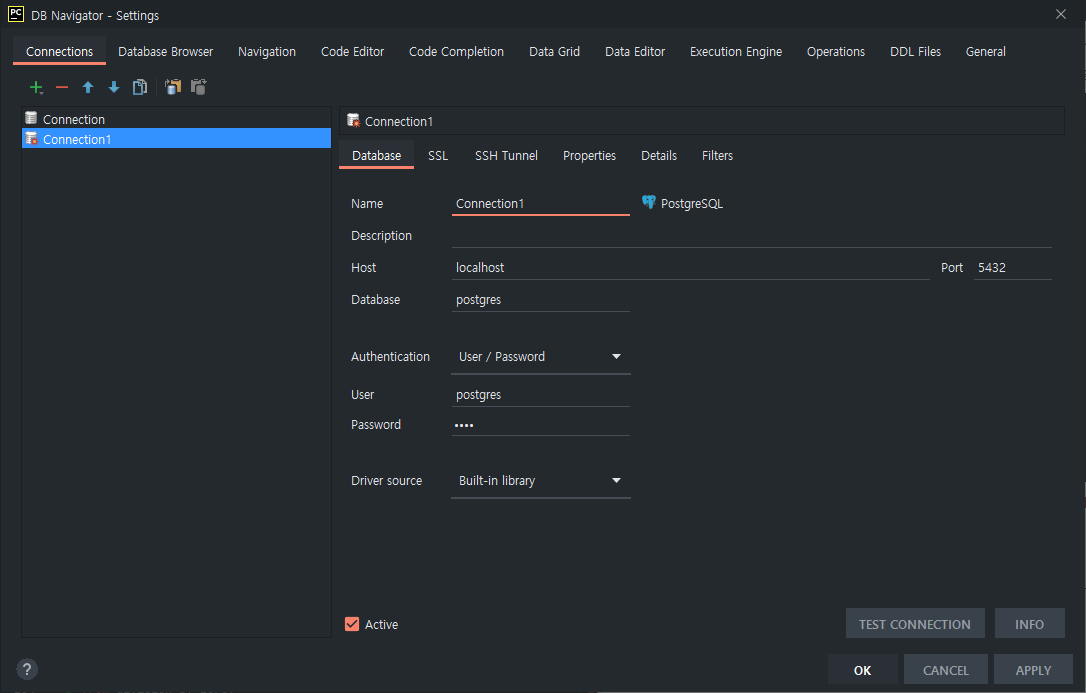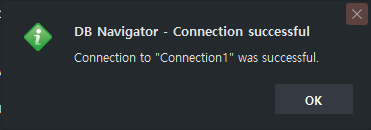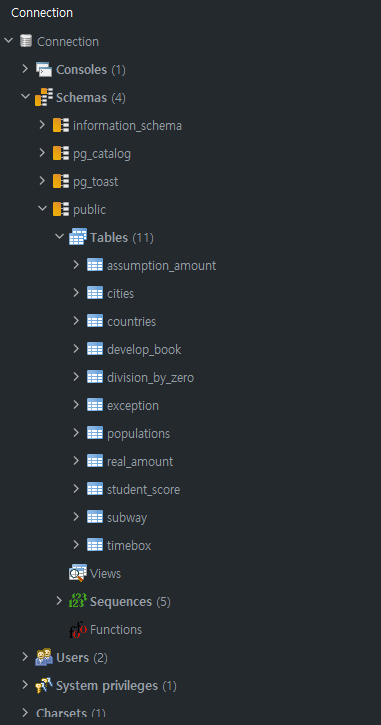PostgreSQL Data 불러오기, 내보내기
DB를 사용하다보면 데이터를 불러와야할 일도, csv파일 등으로 내보내야 할 일도 있다.
처음 사용하는 사용자에겐 이 과정이 상당히 복잡하기 때문에 배운것을 기록 해 둘겸 남에게 쓰임새 있게 쓰이길 바라며 포스팅 시작.
사전 준비
- DB 로그인이 가능한 pgAdmin(PostgreSQL 관리 프로그램)
- 사용 가능한 .csv, .dump 파일
Data import
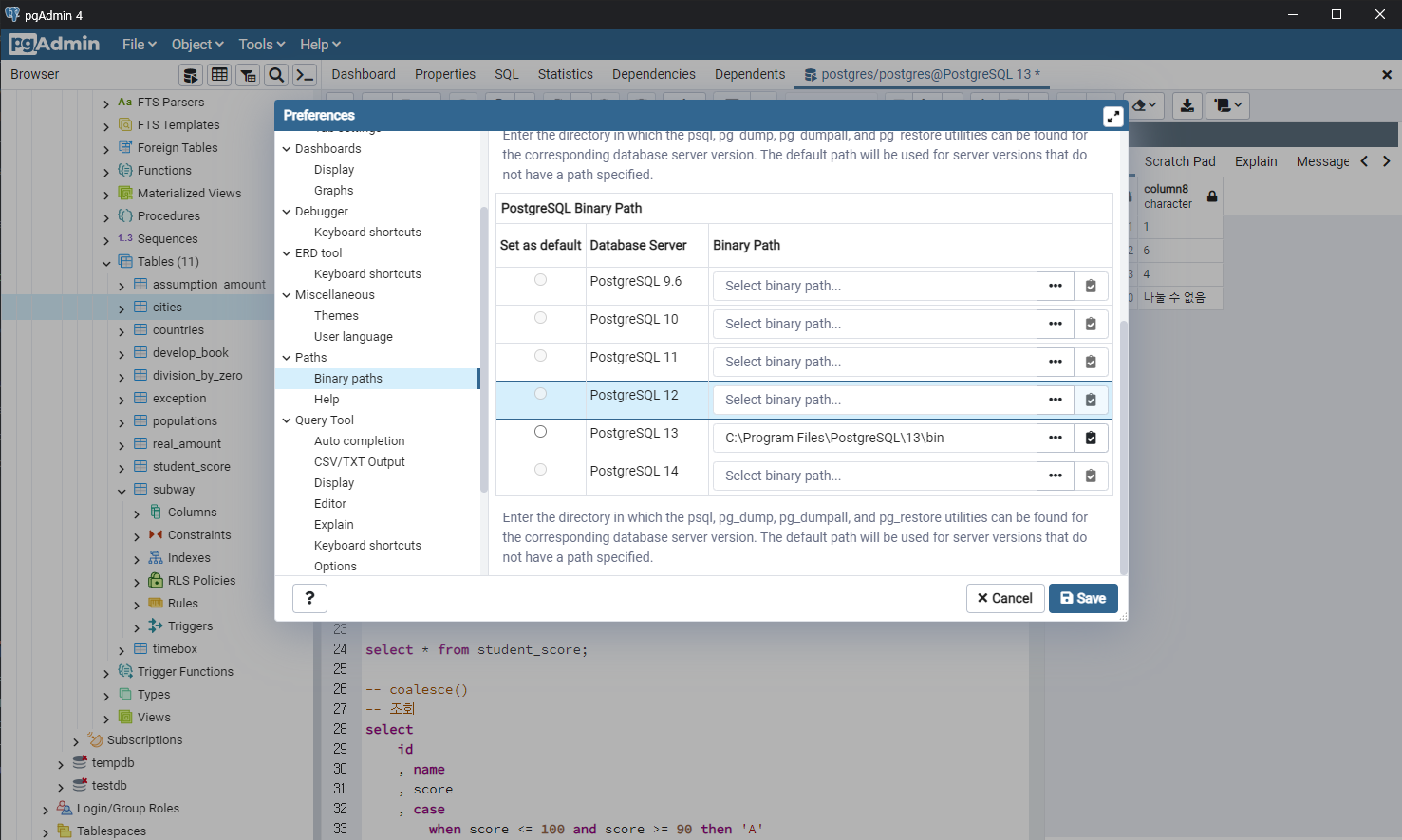
좌상단의 File > Preferences > Paths > Binary paths 에서
※ EDB Advanced Server Binary Path가 아닌 PostgreSQL Binary Path 에 위 사진처럼 자신의 이하경로/PostgreSQL/버전/bin 을 입력해준다
잘 입력했다면 Set as default를 누르고 Save.
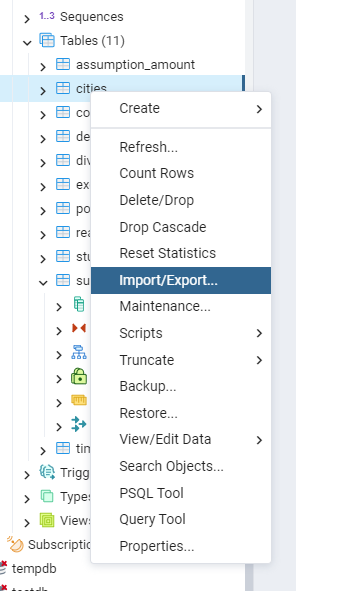
이젠 적용할 테이블에 우클릭을 한 후, Import/Export… 을 클릭해준다.

Import/Export 는 Import로
Filename은 테이블에 적용하고 싶은 파일을 찾아주고
Header를 Yes로
Delimiter는 파일마다 다를수 있는데 필자의 경우 파일을 메모장으로 열어봤을때 구분이 쉼표로 되어있기때문에 ,로 골라주었다.
OK로 적용해주고
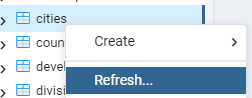
테이블 리프레쉬~
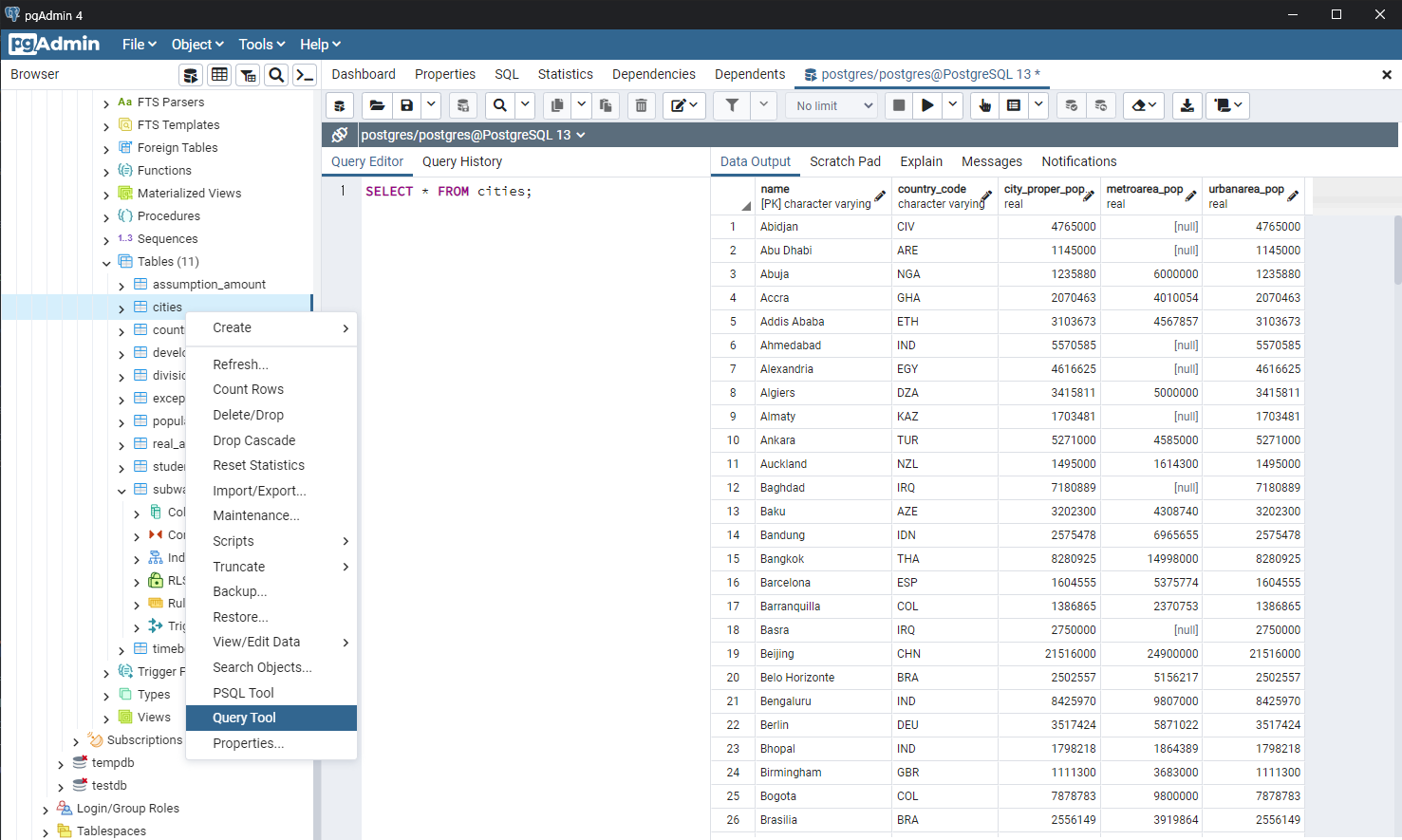
이후 Query Tool을 열어 테이블을 조회해주면 깔끔히 적용된 모습이 출력된다.
Data export
PostgreSQL의 데이터 export 방법에는 두가지가 있다.
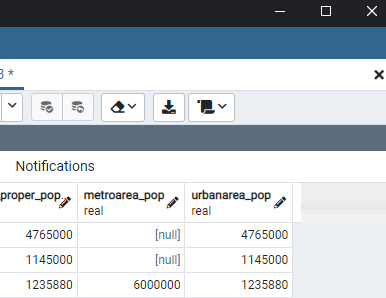
첫째는 pgAdmin 을 통해 위 사진에 있는 Save results to file 버튼을 클릭하여 csv로 다운로드 받는법.
이는 직관적이고 쉽지만 항상 pgAdmin을 통해 다운받을수는 없으니 다른 방법도 알아보려 한다.
둘째는 CMD 를 통해 csv를 다운받는 법이다.
그러기 위해서는 미리 원하는 형식의 sql파일을 만들어 놓아야 한다.
가령 cities 테이블 전체를 내보내려면
1 | SELECT * FROM cities; |
가 작성된 sql 파일을 미리 만들어 놓아야 한다.
이번 포스팅에서는 이 파일 이름이 cities.sql이라 가정하고 포스팅을 작성한다.
이후 CMD에서 할 일은 다음과 같다.
먼저 파일이 있는 곳으로 이동해야 한다
1 | cd [cities.sql이 있는 경로] |
이제 다음의 명령을 입력해 cities.sql의 출력값을 그대로 csv로 출력하면 된다
1 | psql -U postgres -d postgres -f cities.sql -o cities.csv -F ',' -A -t |
어후 복잡하다.
그래도 psql --help를 입력하면 모든 명령어가 출력되니 참고하며 쓰면 된다.
위의 명령어를 입력하면 DB의 암호 입력창이 나오는데 DB를 만들때 입력했던 암호를 입력하면 csv생성이 완료된다.
dump파일 업로드
dump파일이 있는 폴더로 이동하고 다음 명령 입력시 데이터 베이스에 테이블 각각 생성됨.psql -U postgres -d postgres -f function_example.dump
유저네임, DB이름, 파일이름에따라 명령어를 알맞게 바꿔주어야 함.
명령어에 대한 설명은 바로 위에 있고, psql --help를 해도 볼 수 있음.