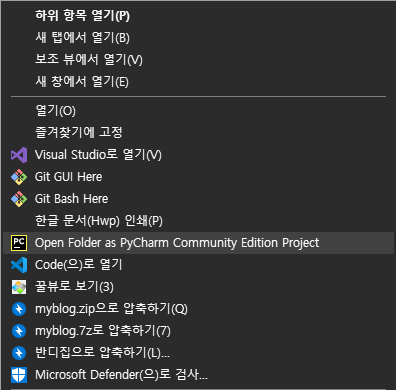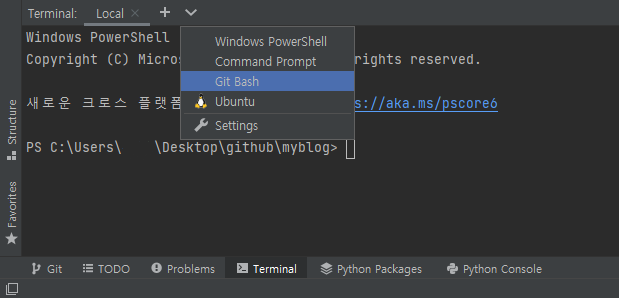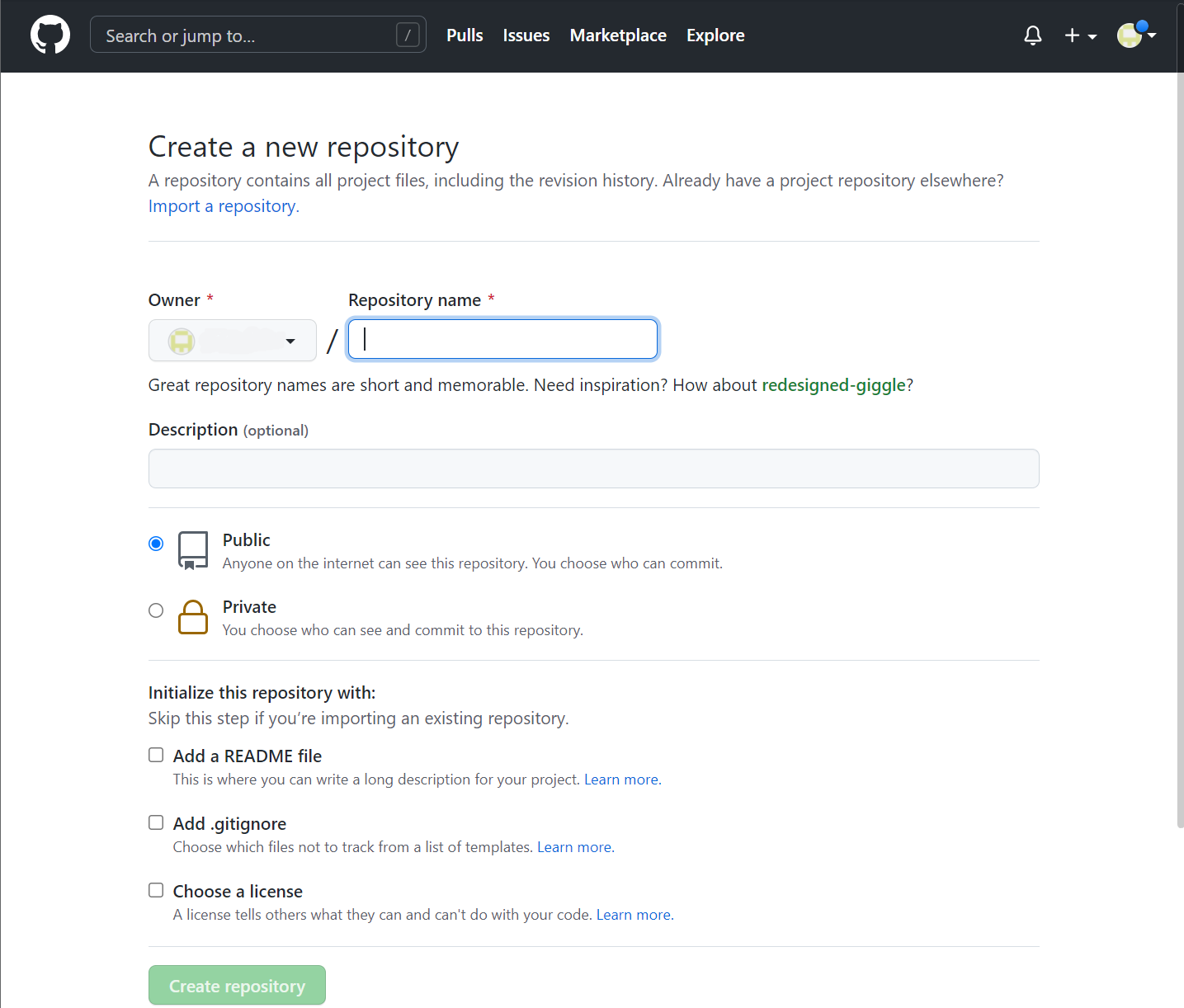마크다운(Markdown) 문법
지금 당장만 해도 이 글을 마크다운으로 작성하고 있는 나는 HTML를 접해보긴 했지만 자유자재로 쓸 수 있는정도는 아니였기에 깃허브 블로그를 시작하면서 마크다운의 문법에 대해 알아야 할 필요가 생겼다.
다른 포스트들도 마찬가지지만 더욱 이 포스트는 자주 찾아 봐야 할 것 같기에 문법만을 기록하며, 접기를 최대한 지양한다.
각 챕터의 위쪽은 코드 그 아래는 출력이다.
마크다운 문법
제목 작성
1 | # 이러면 큰제목 <h1>태그 |
이러면 큰제목 <h1>태그
이러면 중간제목 <h2>태그
이러면 작은제목 <h3>태그
이것도 되긴 하지만 굵게한 글자와 차이가 없는 <h4>태그로 사용된다
줄바꿈
1 | 줄바꿈은 행의 끝에서 공백 두칸을 주고 |
줄바꿈은 행의 끝에서 공백 두칸을 주고
다음행에 작성하면 된다.
코드블럭
1 | ```과 ~~~는 마크다운의 내용을 코드블럭을 씌운다. |
인라인코드
1 | 이것은 `인라인코드`이다. |
이것은 인라인코드이다.
링크 걸기
www.naver.com
그냥 주소를 써도 링크로 클릭이 되지만 ,
1 | [WJ 블로그](cincu4221.github.io) |
WJ 블로그
위처럼 작성하면 주소를 숨기고 텍스트에 링크를 걸 수 있다.
텍스트
1 | **강조된 텍스트** |
강조된 텍스트
1 | *기울인텍스트* |
기울인텍스트
기울임,강조를적용한텍스트
1 | ~~취소선입니다~~ |
취소선입니다
글자색
1 | <span style="color:orange">주황색 글씨</span> |
주황색 글씨
노란색 글씨
빨간색 글씨
파란색 글씨
초록색 글씨
분홍색 글씨
헥스코드 적용 글씨
검색하기 애매한 색도 여기 에서 찾을 수 있다.
구분선
1 | *** |
표만들기
1 | |제목|제목| |
| 제목 | 제목 |
|---|---|
| 내용 | 내용 |
| 내용 | 내용 |
리스트
1 | 1. 순서 있는 리스트 |
- 순서 있는 리스트
- 순서 있는 리스트
- 순서 있는 리스트 (순서가 틀려도 상관 없다)
- 순서 없는 리스트
- 순서 없는 리스트
- 순서 없는 리스트
- 순서 없는 리스트
- 순서 없는 리스트
- 순서 없는 리스트
앞으로 계속 추가할것