깃허브 프로필 꾸미기
아직까지 꾸준히 깃허브와 블로그를 통해 글을 쓰고있지만 사실 처음부터 마음에 걸렸던 것이 두 가지가 있다.
그건 블로그의 테마(현재 ICARUS)와 다른사람들에 비해 아무 손질도 안한듯한 내 깃허브 프로필인데 이 두 가지 중 오늘은 깃허브 프로필을 조금이라도 꾸며보려고 구글링을 하고 포스팅도 한다.
일단 지금 포스팅과 꾸미기를 동시에 할 예정인데 아래는 꾸미기 전의 내 프로필이다.
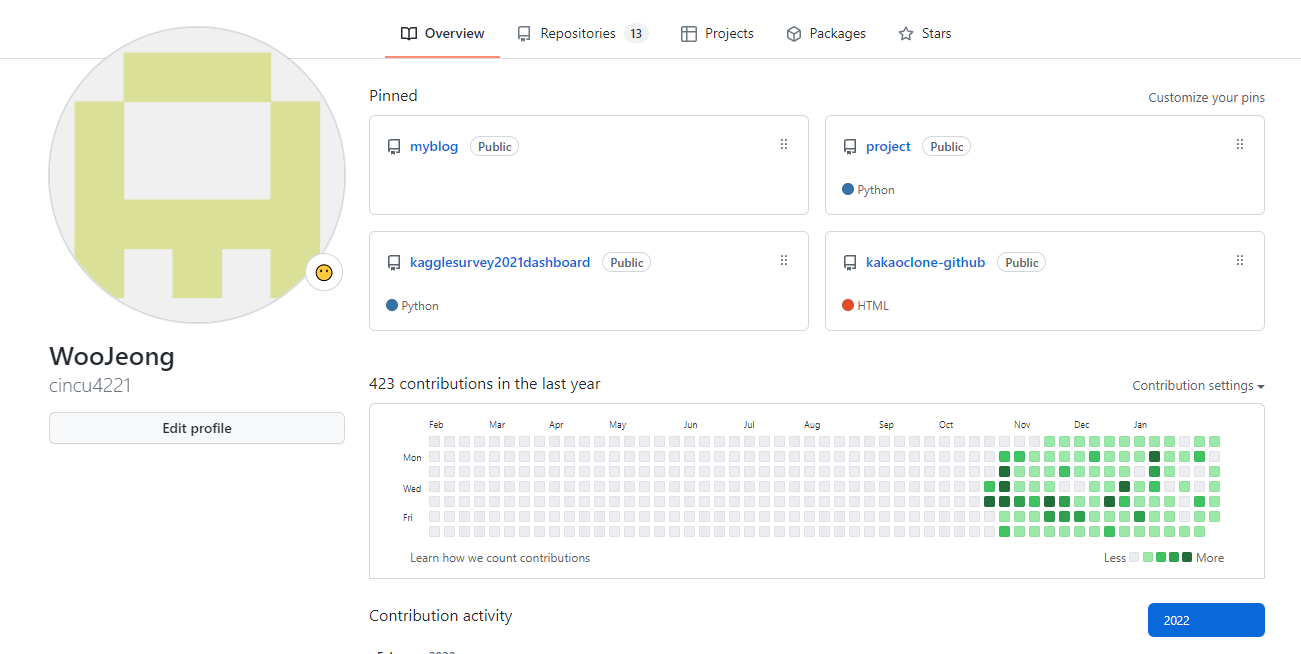
뭔가 있긴 있어도 재미없고 딱딱한느낌이다
리포지토리 생성
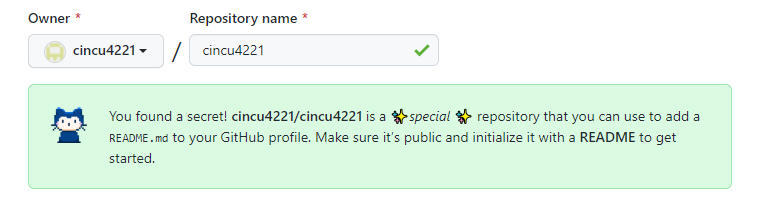
깃허브에는 숨겨진 기능이 있는데, 바로 자신의 닉네임으로 리포지토리를 만드는 것이다.
이 리포지토리는 깃허브 프로필에 README.md를 추가해 주는데 이를 통해서 프로필을 꾸밀수 있다.
이후 리포지토리 연결은 여기를 참고하면 된다.
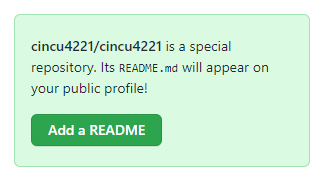
만약 README.md가 추가되지않았다면 간단히 추가할 수 있다. (이후 git pull을 통해 로컬로 당겨와 동기화 필수)
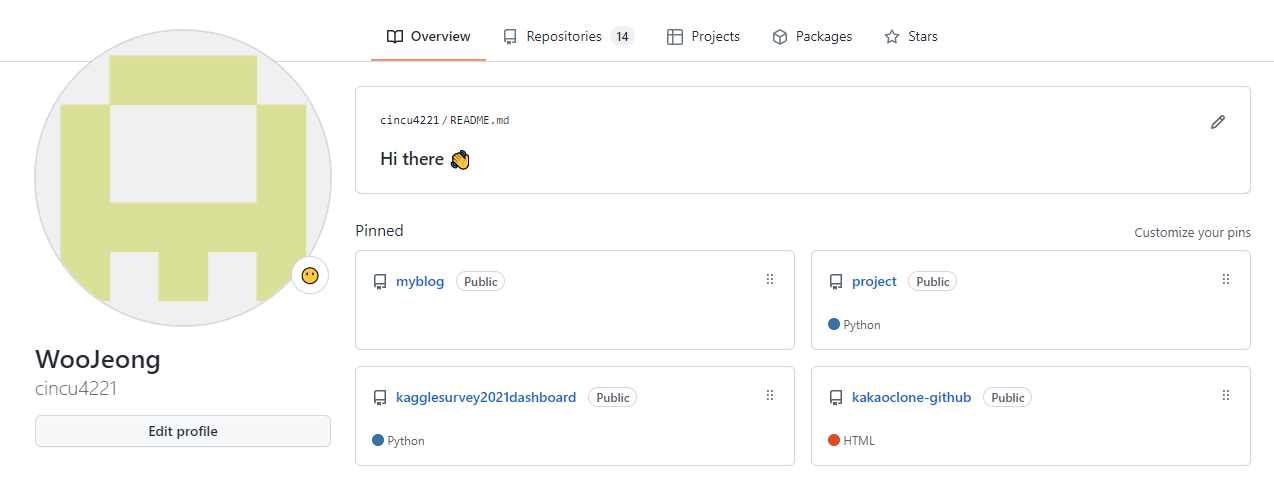
기본적으로 만들어진 README.md의 프로필 적용모습
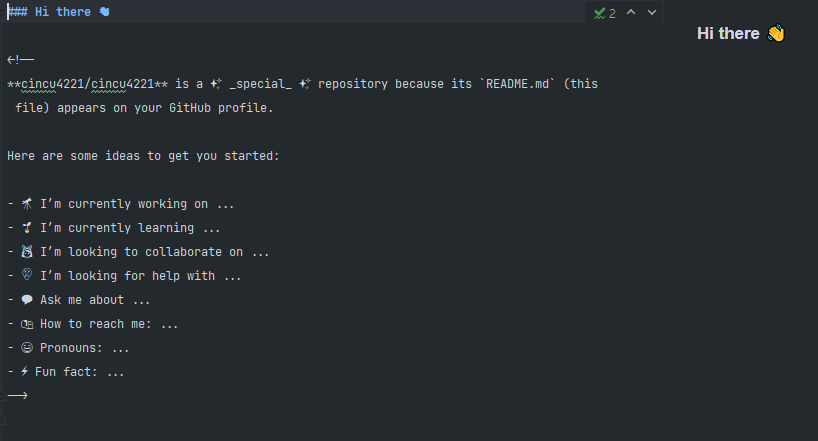
파일에는 주석으로 간단한 설명들이 적혀져 있고, 이젠 이 README.md를 꾸며주면 된다.
Shields.io 를 통해 README에 뱃지넣기
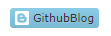
다른사람들의 깃허브 프로필을 보면 위와같은 뱃지들이 있는것을 자주 볼수 있다.
이뻐보이는데? 나도 안 할 수 없다 프로필에 뱃지를 넣는 방법을 알아보자
- README.md에 다음과 같이 코드를 작성한다.
1 | <a href="클릭시 이동할 링크" target="_blank"><img src="https://img.shields.io/badge/뱃지내용-배경색?style=뱃지모양&logo=로고이름&logoColor=로고색상"/></a> |
각각의 설명은 다음과 같다.
- 뱃지내용 : 뱃지에 작성될 텍스트
- 배경색 : 뱃지의 배경색
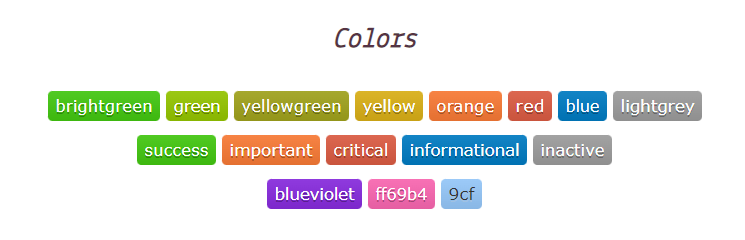
등등 헥스코드사용도 가능
- 뱃지모양
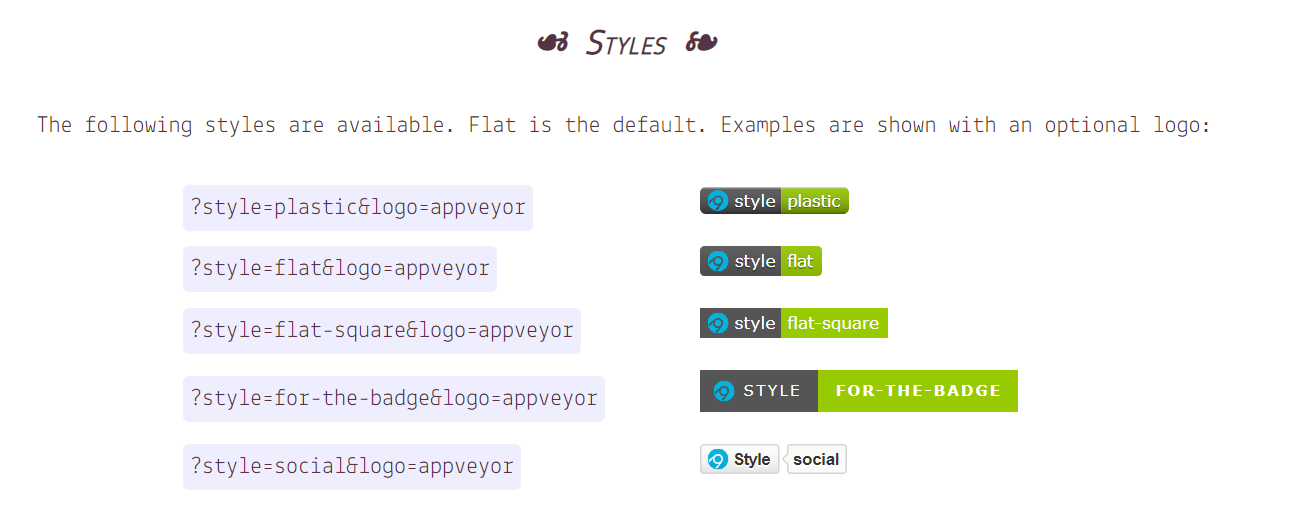
위 사진 스타일 다섯가지 중 선택할수 있고 위에 단락 상단 예시의 경우엔 flat 을 사용했다.
사진을 보고 헷갈려서 logo=appveyor 까지 넣으면 안된다.
- 로고이름
위 사이트에서 찾고싶은 아이콘을 검색하고

적당한 아이콘을 찾아 아이콘의 이름을 입력해주면 된다.(사진에선 Blogger)
- 로고색상
로고색상은 아이콘마다 색이 있긴하지만 다른색으로 바꾸어 적용할수도 있다.
색상의 적용에 대해서는 배경색 부분 참고.
더 상세한 기능은 Shields.io 사이트에서 확인 후 적용 가능하다.
README에 깃허브 스탯 표시하기

위 뱃지들이 익숙하다면 아마 이것도 접해보지 않았을까 싶다.
바로 깃허브 스탯이다.
깃허브의 여러 정보를 알려주는 위젯? 같은건데 이걸 한번 설정해보자.
- README.md에 다음 코드를 작성한다.
1 |  |
- 유저네임 부분을 지우고 본인 깃허브 ID를 작성한다.
이렇게 감사하게도 단 두단계로 이루어져있다…
테마나 아이콘을 바꿔가며 꾸밀수도 있는데 아래 링크에서 확인 할 수 있다.
github-readme-stats/README.md at master · anuraghazra/github-readme-stats